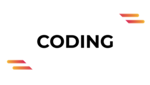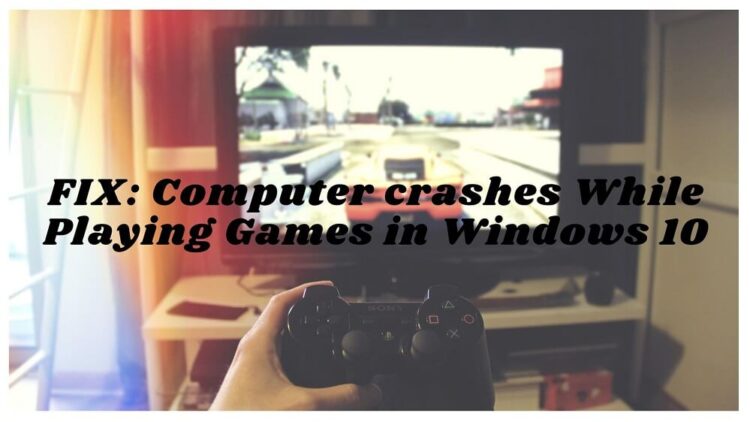Introduction
Computer while playing games are quite popular among all age groups, whether teenagers or adults, but what happens when your computer crashes? It’s frustrating. Windows 10 is an advanced, potent, intuitive operating system that frequent home users and avid gamers praise.
Many social media users reported that Windows 10 crashes when playing games. But is Windows 10 the only cause of this problem, or may our usage patterns also be to blame? The most common issue being noticed is the problem related to outdated drivers. You should update all the outdated drivers that are causing computer crashes. But before that, let’s know why do games keep crashing on Windows 10?
Why do Games Keep Crashing On Windows 10?
Most gamers, though not all, report that their Windows 10 crashes while playing games. Computer crashes can result from several technological problems. While gamers prefer to push themselves to the maximum, we must remember that the system has constraints. After all, it is only a mechanism prone to malfunctions and destruction. Users often overlook the most apparent reasons when games keep crashing on PC. Here are a few reasons why Windows 10 games keep crashing:
- Outdated Drivers
- Missing Appropriate Software
- Background Applications
- Faulty Hardware
- Overheating of the PC
- Malware
While playing games, unexpected computer freezes or crashes might destroy the experience. However, there might be several reasons your computer freezes or crashes while playing games.
Generally, it consists of software problems, outdated drivers, corrupt data, overheated Hardware, defective Hardware, viruses, and malware. It might be difficult for you to pinpoint the precise cause at times. Try the suggestions below to discover how to stop your computer from crashing while playing games if you cannot identify the underlying problem.
Recommendations To Fix The Problem Of Games Keep Crashing On Windows 10
Here are some of the tips to fix the problem of games keeps crashing on Windows 10:
-
Update Outdated Drivers
The driver is a very important component of our system. Whether you are playing games or not, the system will freeze or crash if the drivers are out-of-date, corrupted, or incompatible with the current Windows version.
There is a strong likelihood that your present graphic card driver is incompatible, causing Windows 10 to crash when playing games. Unfortunately, driver compatibility issues are not new to the Windows Operating System. Additionally, other PC and graphics drivers must be updated for optimal performance. Therefore, it is strongly advised that all obsolete drivers be updated.
-
How to update a driver?
A driver update can be done manually or automatically. However, manual approaches need much technical knowledge and investigation because selecting the incorrect driver might cause the system to crash. Therefore, we advise utilizing a specialized driver updater program to update the out-of-date drivers on your PC.
-
Disable Background Applications
The RAM and other memory required for a game to function effectively be devoured if you have a lot of apps and the processes associated with them operating in the background. As we all know, the game requires a lot of resources and memory to function; therefore, if several apps run in the background, the game will start running out of resources and crash.
Therefore, the best course of action in this circumstance is to free up the RAM utilized by background processes.
-
Check faulty Hardware
Every piece of hardware that is being connected to the computer must be properly inspected, and if the problematic one is found, it must be replaced or repaired immediately. If you don’t have much technical knowledge, you may bring your PC to a nearby specialist and have him properly examine it.
When you replace the defective Hardware, you will notice that Windows 10 no longer freezes or crashes while using it to run games.
-
Prevent Computer Heating
One of the causes of stutters and crashes, particularly while running a high-power game, is overheating. You can remove the dust from the fan and other components to stop the computer from crashing due to overheating when playing games.
Although your computer has a built-in cooling fan, running a decisive game needs a lot of electricity, which heats the system and finally crashes the game or Windows altogether.
In addition, a PC is configured to shut down immediately to safeguard against more serious faults once the CPU or temperature reaches critical levels.
To prevent the PC from overheating, we advise you to keep an eye on the cooling system. To do this, clean all fans periodically, clear away any dust accumulated on the keyboard or next to the fans, and keep the computer away from dusty areas. Additionally, you may add the thermal paste to the CPU to prevent overheating.
-
Scan PC For Malware
Malware is made to steal your private information and other sensitive data. For instance, while playing games on Windows 10, crypto-mining malware drains CPU resources and crashes the operating system.
Therefore, believe that you should properly check your complete PC for any such virus if Windows 10 frequently crashes while playing games. Then, you may use a third-party security application or Windows Defender, an integrated security solution built into Windows. The instructions mentioned below will help you utilize Windows Defender to scan your computer:
- Activate Windows Defender from the taskbar’s Windows notification area.
- Select Quick Scan under Virus & Threat Protection. Next, select Scan options to do a more thorough scan.
- Select Windows Defender Offline scan after that and press the Scan button.
- Windows Defender will now search your entire system for viruses and remove them.
The Bottom Line
There are many ways to stop your computer from freezing when playing games. No one can contradict that Windows 10 is a very gamer-friendly OS. In general situations, these methods are effective in solving this problem quickly. However, it is hard to say that these methods can be applied to all computer crashes cases while gaming.